It is always mandatory to create a backup before making any changes to any server. If you do not have a backup: Purchase the IONOS Cloud Backup, follow the installation instructions, and complete a manual backup (video).
Table of Contents
- Prerequisites for Linux Servers
- Prerequisites for Windows Servers
- 🐧 Connecting to a Linux Server from Windows 🪟
- 🪟 Connecting to a Windows Server from Windows 🪟
- 🐧 Connecting to a Linux Server from MacOS 🍎
- 🪟 Connecting to a Windows Server from MacOS 🍎
Prerequisites for Linux Servers:
You must be sure that you have enabled SSH on the server. If you don’t have SSH access by default, your hosting company should provide some sort of Remote Console, like a VNC or KVM console.
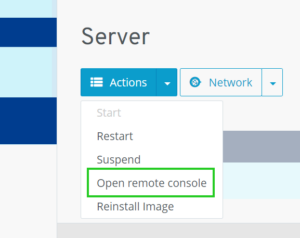
Start the SSH service on the Linux server.
Ubuntu/Debiansudo systemctl start ssh
CentOS/RHEL/openSUSEsudo systemctl start sshd
Enable SSH to start automatically at system boot.
Ubuntu/Debiansudo systemctl enable ssh
CentOS/RHEL/openSUSEsudo systemctl enable sshd
Check the status of the SSH service.
Ubuntu/Debiansudo systemctl status ssh
CentOS/RHEL/openSUSEsudo systemctl status sshd
If you have a firewall enabled, allow incoming SSH connections.
Ubuntu/Debiansudo ufw allow ssh
CentOS/RHEL/openSUSEsudo firewall-cmd --zone=public --permanent --add-service=ssh
sudo firewall-cmd --reload
If your provider is behind a firewall, enable/add port 22.
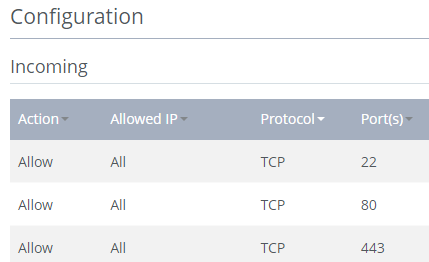
Prerequisites for Windows Servers:
Windows Server and Windows Professional/Enterprise Editions come with Remote Desktop Protocol (RDP) server for access from a remote PC. All Windows Editions come with the RDP client used to connect.
You may need to enable RDP on the server. If you don’t have RDP access by default, your hosting company should provide some sort of Remote Console, like a VNC or KVM console.
Open Control Panel first by pressing 🪟 > R to open the Run window, type control panel and press OK. Go to System and Security > System > Allow remote access.
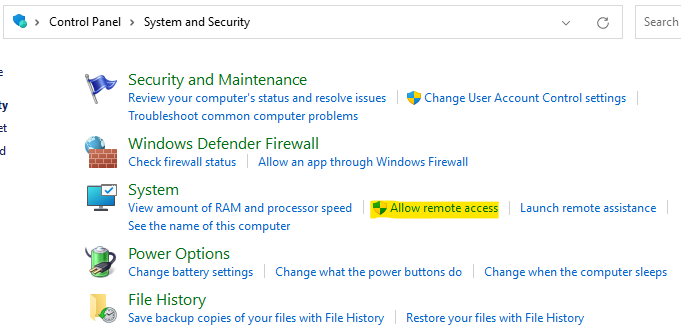
If your provider is behind a firewall, enable/add port 3389.
🐧 Connecting to a Linux Server from Windows 🪟
Connecting to a Linux Server from Windows 10/11
Windows 11 comes pre-installed with an SSH client. Windows 10 has SSH installed as of build 1809.
Open Command Prompt first by pressing 🪟 > R to open the Run window, type cmd and press OK.
Now with the Command Prompt open, you may connect to any SSH server by typing username@hostname. Username may be root, and hostname could be the server’s IP address or domain name.
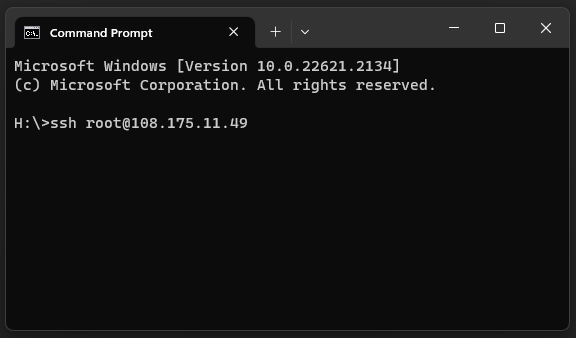
After connecting for the very first time, your SSH client will ask if you trust this new server. Type yes and press enter.
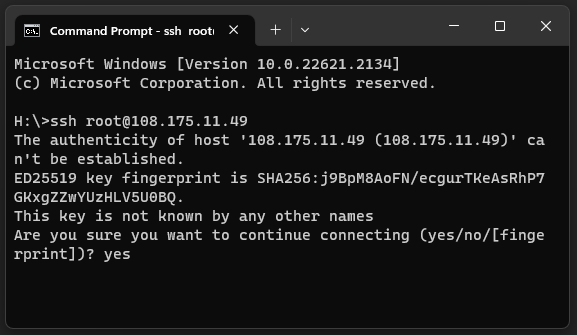
Next, type in your password and press enter. Keep in mind, the characters are not seen as you type for privacy purposes.
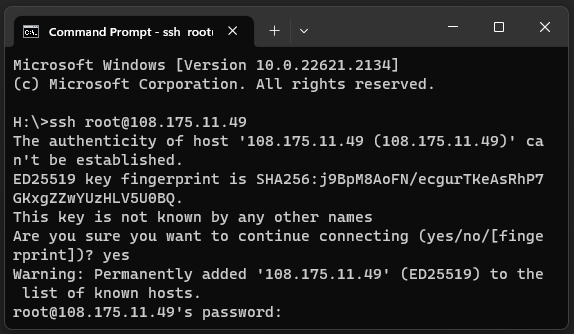
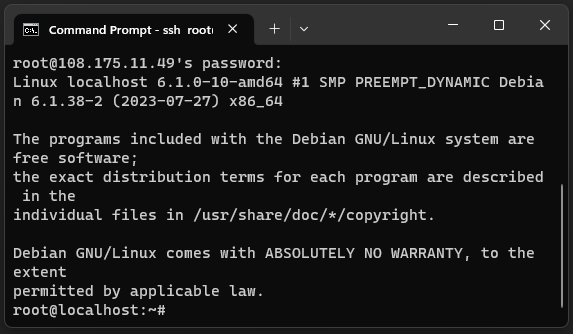
To disconnect from an SSH server type exit .
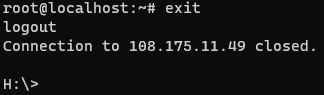
Connecting to a Linux Server from any version of Windows
If you have an older version of Windows, or you prefer a custom SSH client with some features, then MobaXTerm is available in 32bit to run on any version of Windows.
First, download the latest client: MobaXterm Home Edition (Portable) 32bit
Extract the zip files and open up the executable.
Click on Session in the top left corner.
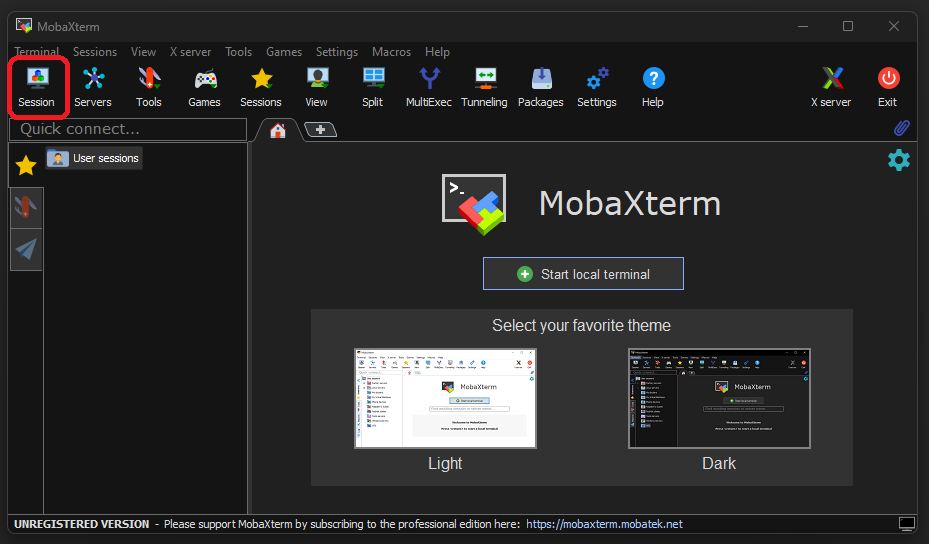
Next click on SSH > manage users icon > New. Give your key a name and enter in the credentials. Click OK. The first time you will be asked to create a Master Password.
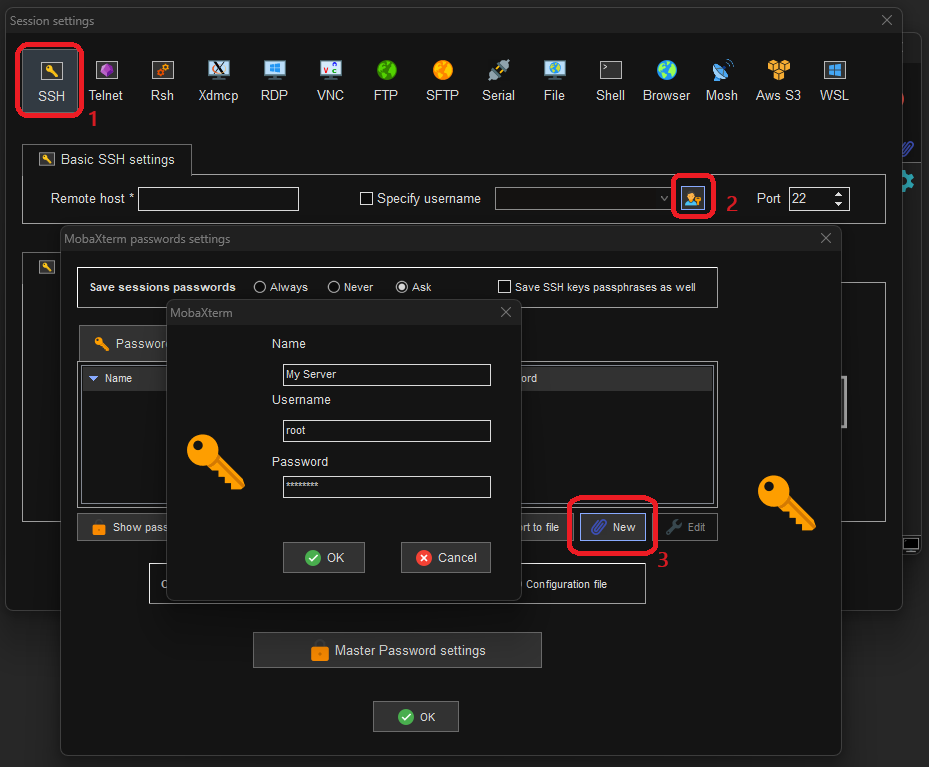
Now, enter your server IP/domain, click Specify username, and choose your key from the dropdown list. You can leave all settings default, but feel free to play around with options like session name. Click OK when finished.
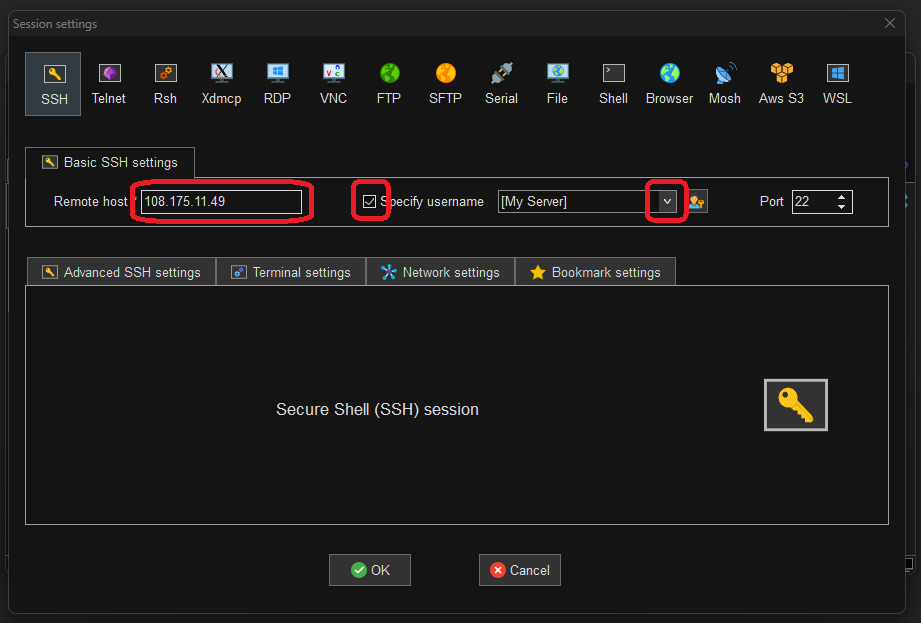
Lastly, click on your newly created session to connect.
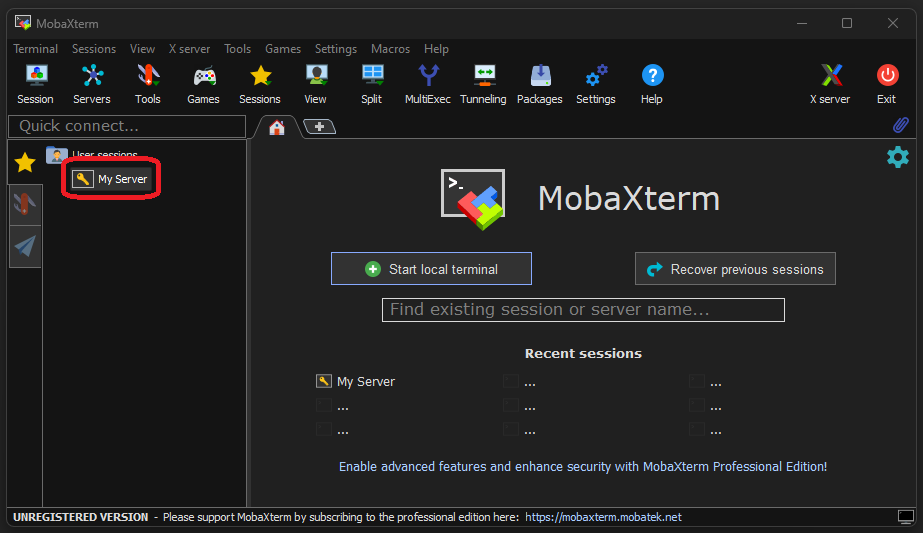
🪟 Connecting to a Windows Server from Windows 🪟
Connecting with RDP
Open Remote Desktop Connection first by pressing 🪟 > R to open the Run window, type mstsc and press OK. Type in your server’s IP or domain and click Connect.
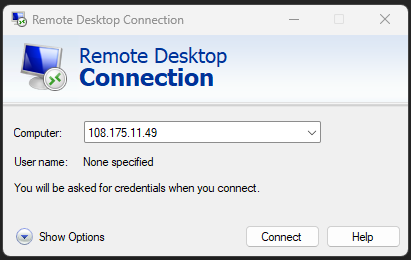
You will be prompted for the username (i.e. Administrator) and password. Enter your credentials and you will now be connected remotely to your server.
🐧 Connecting to a Linux Server from MacOS 🍎
Open Terminal first by pressing ⌘ (command) + space to open the Spotlight Search tool, type Terminal and press Enter.
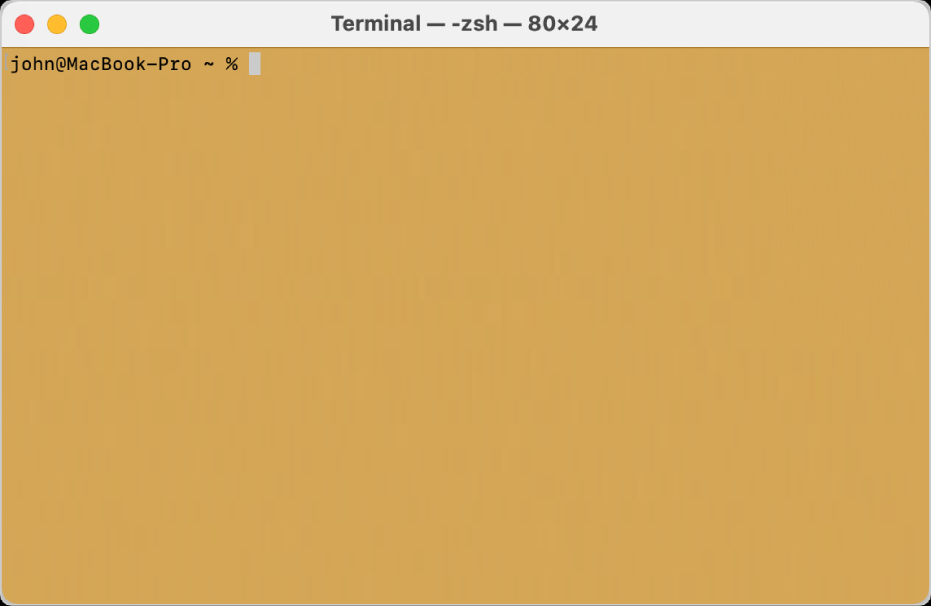
Now with the Terminal open, you may connect to any SSH server by typing username@hostname. Username may be root, and hostname could be the server’s IP address or domain name.
After connecting for the very first time, your SSH client will ask if you trust this new server. Type yes and press enter.
Next, type in your password and press enter. Keep in mind, the characters are not seen as you type for privacy purposes.
To disconnect from an SSH server type exit .
🪟 Connecting to a Windows Server from MacOS 🍎
First, download Microsoft Remote Desktop from the Mac App Store.
Open Microsoft Remote Desktop first by pressing ⌘ (command) + space to open the Spotlight Search tool, type Microsoft Remote Desktop and press Enter.
Click on Add PC. Type in your server’s IP or domain and click Add.
Double click the new connection you’ve created to connect. You will be prompted for the server credentials. Enter them and you will now be connected to your server.